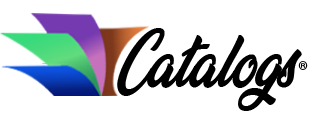Creating your own customized labels from home
You can save money on expensive customized labels by creating your own in Microsoft Word, and label templates make this job easy and quick. You may need customized labels in a variety of situations (address labels for correspondence, project labels for crafts, price tags for yard sales, and so forth). Because blank labels come in several standard sizes, you can choose the appropriate label templates, plug in your information, and print out your labels in only a few minutes.
Where to Find Blank Labels
This option works well if you only need a sheet of labels for a small job and plan to use the remaining ones for a different task later. Many retail and online office supply companies sell varying quantities of blank labels for precisely this use. Many sites, include Microsoft, offer free downloads of label templates for a variety of label products. You can also use the standard label templates programmed into Microsoft Word.
How to Use Label Templates
In older versions of Word, you click on Tools, Letters and Mailings, and then Envelopes and Mailings. Under the Label tab, you will select the size that corresponds to your blank laser label sheets and fill in your desired text.
In Microsoft Word 2007, click “Mailings and Labels.” When the box pops up, select the size of your labels under the Options button. Then type your text into the open box. You can print your labels directly from this dialog box.
Design Options
Besides blank label sheets and plain templates, many office supply stores and online retailers also offer label designs made with clip art. You can download label templates with holiday designs for free.
If such designs don’t fulfill your vision, you can always insert clip art from other sources into your label templates in Microsoft Word. After you bring up the label dialog box and insert your information, click “New Document.” When your new document appears, click to insert clip art.
In older versions of Word, you insert clip art by clicking Insert, Picture, and then Clip Art. When the task pane appears, you can search your local collection on your computer by keyword, or you can search Microsoft’s online collection.
In Word 2007, you will insert clip art by selecting the “Insert” tab and clicking on Clip Art in the Illustrations box. Once you insert the clip art, you may resize or move it as you wish.
~
Sources of Clip Art for Your Label Templates
Besides clip art provided by Microsoft, you can use free clip art from a number of sites. Just beware that these free sites often expose you to loads of pop-ups and other advertising. Make sure your computer contains adequate protection from viruses and spyware. If you fear potentially offensive advertising, investigate family friendly filtering on your software or Internet search engine.
You can also make your own art. Draw a picture by hand and scan it into your computer.
A little clip art can spice up your customized labels to make them look exactly like the more expensive versions sold by stationery merchants and commercial printers.