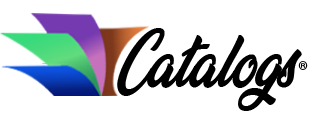Methods and Tips for Transfering your Camera Phone or Smartphone Digital Photos
One of the wonderful things about smartphones is that, in addition to a multitude of other amenities, such as games, music, apps, calendars, and internet… they contain an added bonus – cameras.
The convenience of having a camera phone, or a smart phone with a camera, just can’t be under estimated. Smartphones and camera phones can be quickly retrieved from a pocket, purse or backpack to snap a great photo in an instant.
The internet capabilities inherent to smart phones can also be utilized to quickly e-mail, upload and share these digital photos on a moments notice. The advent and proliferation of smartphone and digital technology has forever transformed the world of communications and connectivity.
Just a few years ago, camera phone and smart phone cameras were basic 1, 2 or 3 megapixel cameras. Today, more and more phones offer 5-megapixel cameras that include fancy features such as auto-focus, LED flash, and various internal editing programs.
However, even though camera phones and smartphone cameras have become hugely popular, even common household devices, many users still do not know how to save photos from smartphone to computer.
Many people are also unaware that regular transferring of photos to a computer is a critical task that will enhance the efficiency of your phone by saving battery power and memory capacity.Backing up and archiving smartphone photos is also a wise preventative measure should your phone be lost, stolen or broken.
If you are wondering how to save photos from smartphone to computer, rest assured, there are a variety of simple and easy methods for completing this important task.
Methods and TIps for Saving Photos from Your Smartphone to Your Computer:
1) USB Cable Synchronization:
Many smart phones, such as the Apple iphone come with a USB cable so that they can be connected to a computer. Plug your phone into your computer and follow the instructions to proceed with synchronization (referred to as ?sync?).
Prior to synching your phone with your computer you may wish to create or designate a new folder that your photos can be transferred into. Once your synchronization is set up, select this folder as the destination for your photos. If you are only seeking to move a few particular photos from your phone to your computer, select those specific images with your cursor, and drag them, one at a time to your desktop or designated folder.
~
Keep in mind, synching a phone with your computer is a process that can take some time … anywhere from 5 minutes to 40 minutes, depending on the amount, and size of information you are transferring. Plan ahead and set aside time for this procedure so that you do not become impatient. Disconnecting or unplugging your phone before the synchronization process has completed will disrupt the process, and can result in lost information.
If you need additional assistance understanding how to save photos from smartphone to computer using computer wiring like a USB cable, consult an agent at your local phone retailer, or look on YouTube or on your phone company’s website for instructional videos about the process.
2) Wireless Synchronization:
If you own a smartphone with wireless Bluetooth or Infrared connection, such as a BlackBerry, you can perform the same actions to wirelessly synchronize your phone with your computer. You may need to purchase a Bluetooth adapter for your computer if it is not built in.
3) Memory Card:
Most smartphones and camera phones contain memory cards called SD cards. These tiny cards can be popped out of their ® inch slot in your phone (you may need to insert a thin pin or tooth pick into the release button hole to extract the SD card.) Next, insert the SD card into the card reader in your computer. (You may need to purchase an adapter to fit your particular type of computer.) Then, follow the prompts to save your photos from the SD card to a specified file or location on your computer.
4) E-Mail:
If all else fails, or if you need a simple and fast wireless solution for backing up your smartphone photos… simply e-mail the photos from your phone to your own e-mail address. You can then delete the photos from your phone, and save them in your e-mail in box, where they can later be uploaded to an online file storage system such as Flickr or Snapfish, or burned to a CD or DVD.